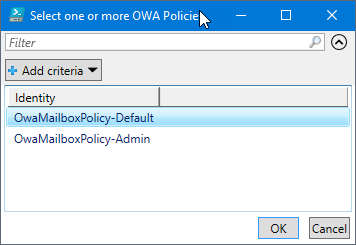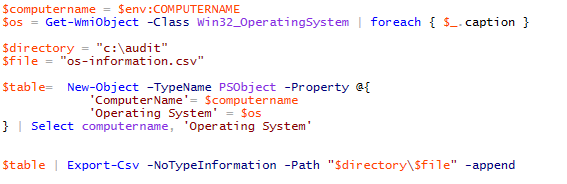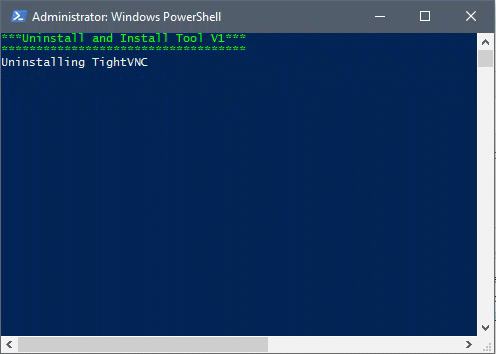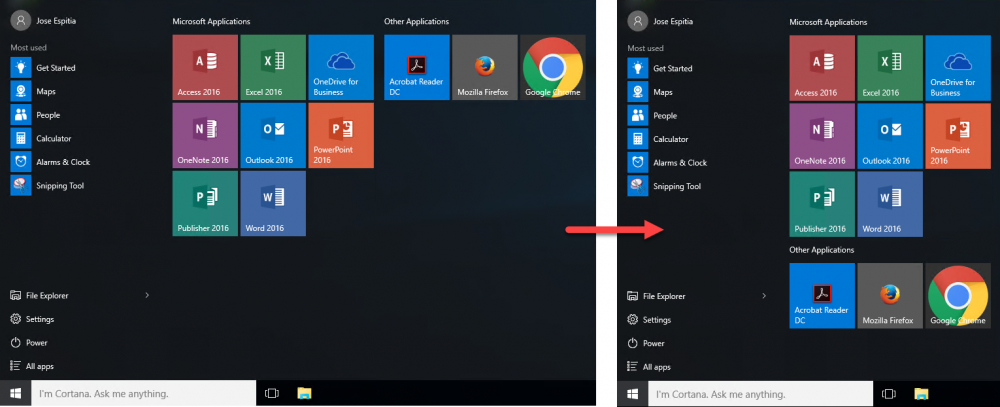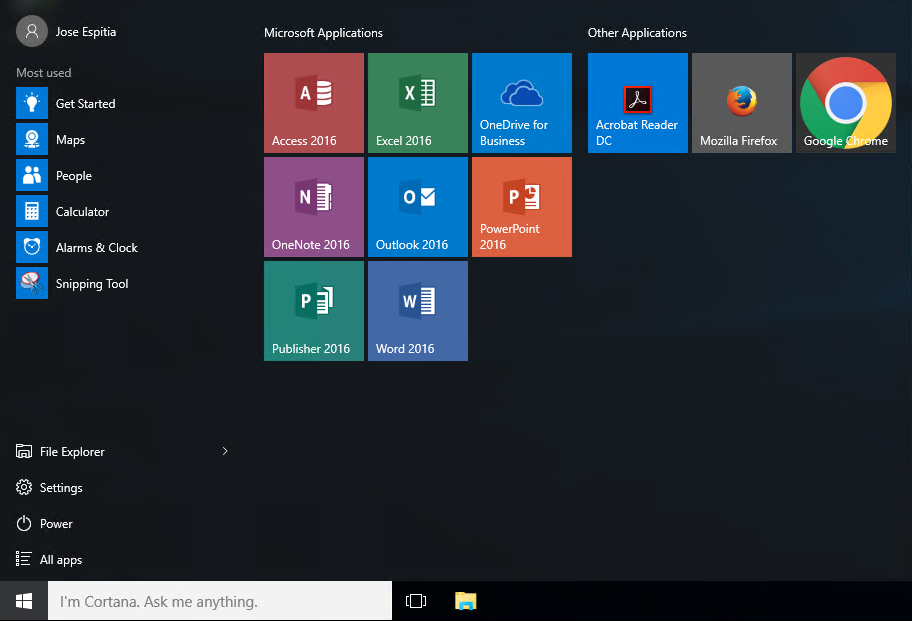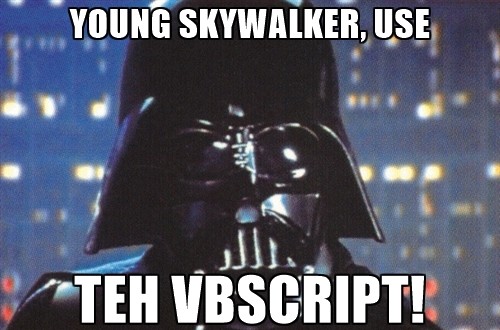It’s been a while since I have posted something, so here is a quick little function that can help you track your USPS packages right from your Powershell Console!
Example: Get-TrackingInfo -Trackingnumber YOUR-TRACKING-NUMBER-HERE
<#
.Synopsis
Track your USPS Packages
.DESCRIPTION
Track your USPS Packages right from the Powershell Console
.EXAMPLE
Get-TrackingInfo -Trackingnumber 555555555555
#>
function Get-TrackingInfo {
Param([Parameter(Mandatory=$true)] $TrackingNumber)
$invoke = (Invoke-Webrequest https://tools.usps.com/go/TrackConfirmAction?tLabels=$TrackingNumber).allelements | Where-Object {$_.tagname -eq "tr" }
$information = $invoke | Select-Object OuterText -Unique -Skip 3
$information | Format-Table @{Label=’Tracking Information’;Expression={$_.OuterText}}
}