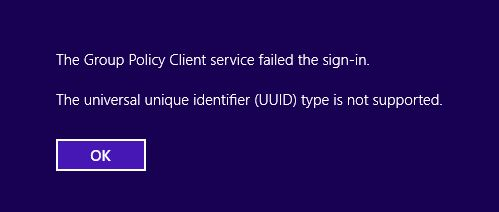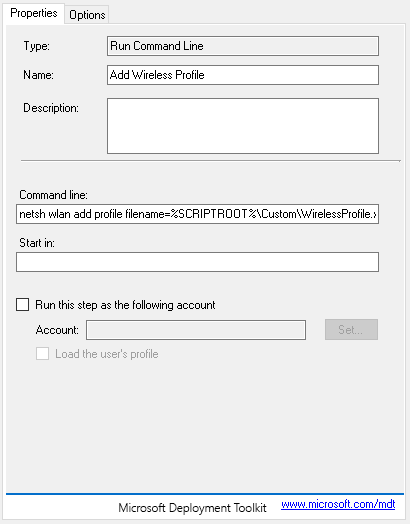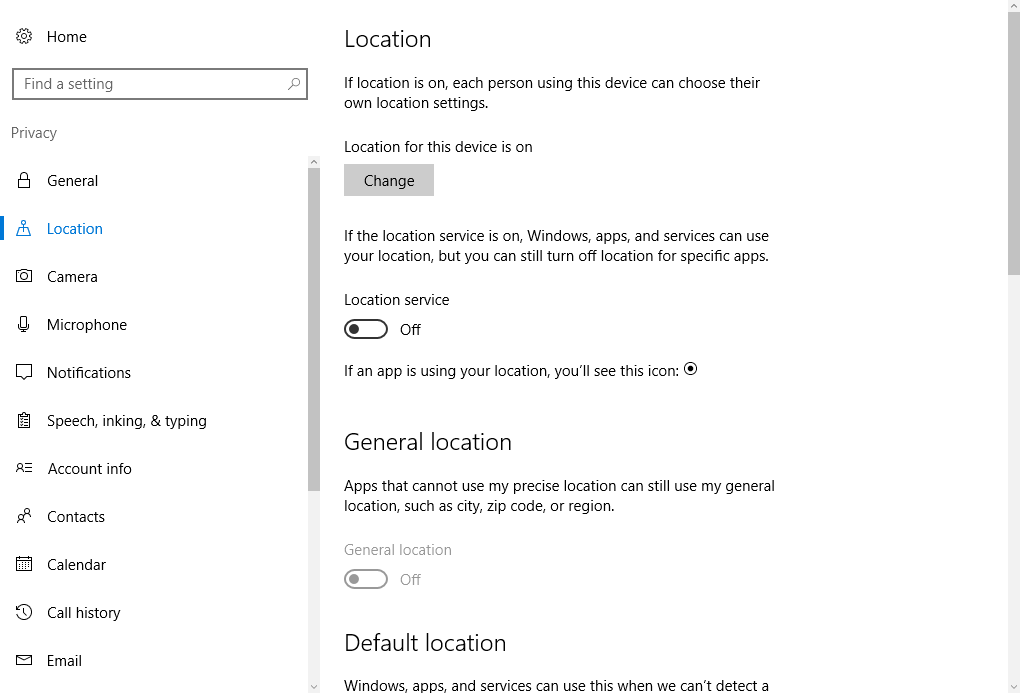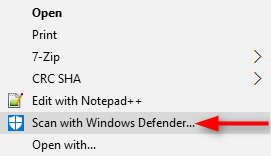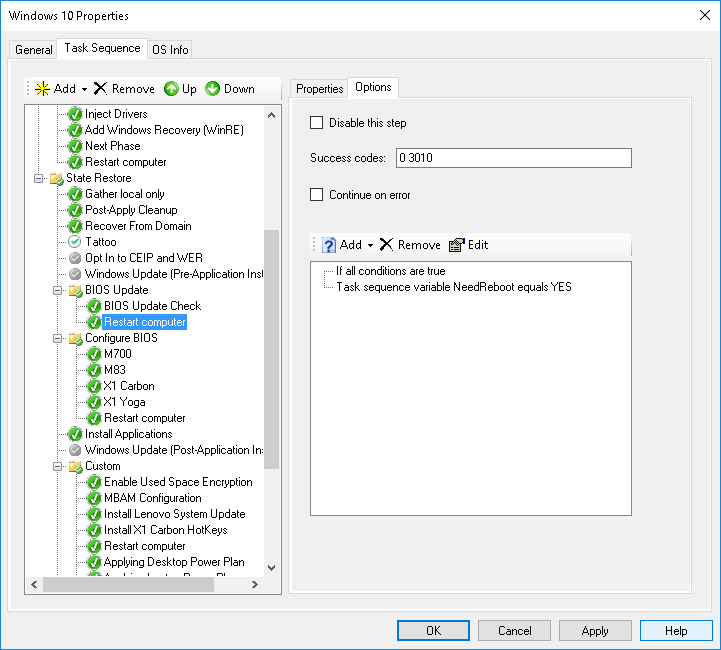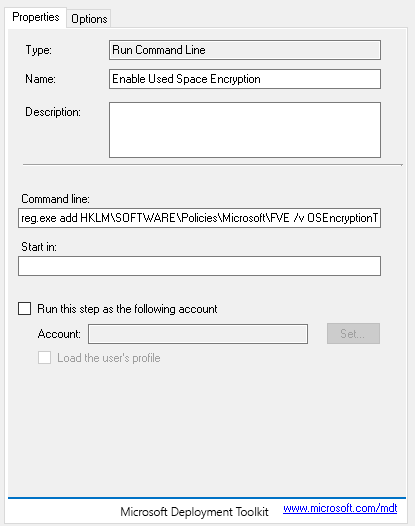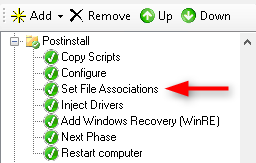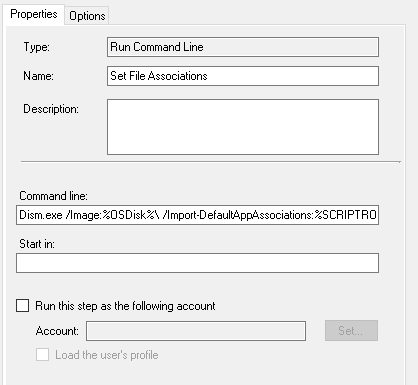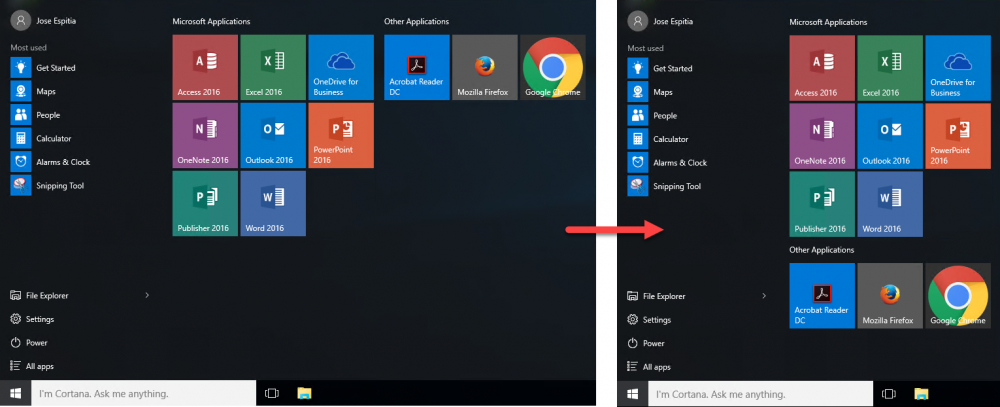During our Windows 10 testing, we noticed that some users would randomly come across the universal unique identifier (UUID) type is not supported error when they logged onto their computer for the first time. In order to get around this error, Microsoft provided a work around that would work with SCCM. Click here for the article.
Unfortunately this does not work well with MDT because the administrator account does not have permission to add a value to the “HKLM\SYSTEM\CurrentControlSet\Services\gpsvc” registry key.
The following Powershell script will fix this by changing the owner of the key to the Administrators group and also providing full access to the Administrators group. This will be temporary since sysprep seems to revert the permissions after it has processed. Fortunately the value stays with the registry key!
Note: In order to have this fix work successfully with MDT, we will need to configure the script to run before the sysprep step in your capture task sequence.
$definition = @"
using System;
using System.Runtime.InteropServices;
namespace Win32Api
{
public class NtDll
{
[DllImport("ntdll.dll", EntryPoint="RtlAdjustPrivilege")]
public static extern int RtlAdjustPrivilege(ulong Privilege, bool Enable, bool CurrentThread, ref bool Enabled);
}
}
"@
Add-Type -TypeDefinition $definition -PassThru
$bEnabled = $false
$res = [Win32Api.NtDll]::RtlAdjustPrivilege(9, $true, $false, [ref]$bEnabled)
# Change Owner to the local Administrators group
$regKey = [Microsoft.Win32.Registry]::LocalMachine.OpenSubKey("SYSTEM\CurrentControlSet\Services\gpsvc",[Microsoft.Win32.RegistryKeyPermissionCheck]::ReadWriteSubTree,[System.Security.AccessControl.RegistryRights]::TakeOwnership)
$regACL = $regKey.GetAccessControl()
$regACL.SetOwner([System.Security.Principal.NTAccount]"Administrators")
$regKey.SetAccessControl($regACL)
# Change Permissions for the local Administrators group
$regKey = [Microsoft.Win32.Registry]::LocalMachine.OpenSubKey("SYSTEM\CurrentControlSet\Services\gpsvc",[Microsoft.Win32.RegistryKeyPermissionCheck]::ReadWriteSubTree,[System.Security.AccessControl.RegistryRights]::ChangePermissions)
$regACL = $regKey.GetAccessControl()
$regRule = New-Object System.Security.AccessControl.RegistryAccessRule ("Administrators","FullControl","ContainerInherit","None","Allow")
$regACL.SetAccessRule($regRule)
$regKey.SetAccessControl($regACL)
# Add registry key fix
cmd /c reg add "HKLM\SYSTEM\CurrentControlSet\Services\gpsvc" /v Type /t REG_DWORD /d 0x10 /f
Feel free to leave any questions in the comments!